どうも。
勉強が忙しく、最近コマドリ動画を撮れていない野川太郎です。
今日は、前回撮影したウイングガンダムVSリーオーを追加撮影し、パワーディレクターという編集アプリで音入れに挑戦したことを話していきます。
音入れ無しの時の投稿は下記のとおりです。
音入れによる映像編集
まずは、追加映像と音入れによる編集で完成した映像をごらんください。
17秒の動画に新規の動画映像を【stopmotion】で撮影し、35秒まで伸ばすことができました。また無料の音源サイトから効果音を流用することでこんな感じの動画を作成しました。
ですが、シールドでリーオーのビームサーベルをはじくシーンや、リーオーの腕を切り落とすシーンがとても雑で反省しています。
剣で切りつけるシーンをコマ撮りで表現するのが想像以上に難しいことが良く分かりました。
次は、この動画をどのように作成したかについてお話しします。
スマートフォンでのみ撮影・編集(音入れ)が可能
この動画を作成するにあたり、パソコンを一切使用していないことがポイントになります。
本動画は撮影から編集まで、一つのスマートフォンだけで制作することができました。
前回の動画に追加のシーンをスマートフォンアプリである【stopmotion】で撮影を行いました。
そして、今回はコマ撮りに初めて【音入れ】を行うことにしました。
その際、【stop motion studio】アプリでは無料版での動画編集が不可能だったのため、別の無料アプリを探した結果、【PowerDirector】というアプリで編集作業を行いました。
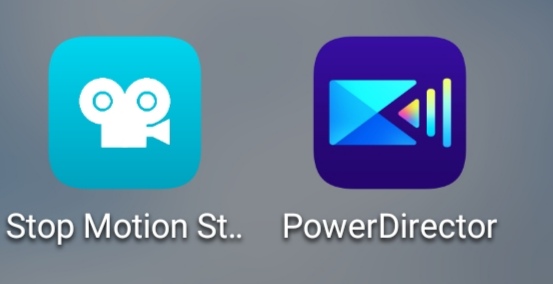
①ストップモーションスタジオ ➡ コマ撮り動画を作成
②パワーディレクター ➡ コマ撮り動画を編集(音入れ)
こんな感じです。
2種類のアプリは基本的に無料でインストール可能で、無料版では制限が掛かってしまいますが、その範囲内で上記の動画を制作することができました。
パワーディレクターの使い方
私も初心者で分からないことだらけですが、無料版の最低限の使い方を説明します。
①まず、アプリを起動させます。すると、下のような画面になると思います。
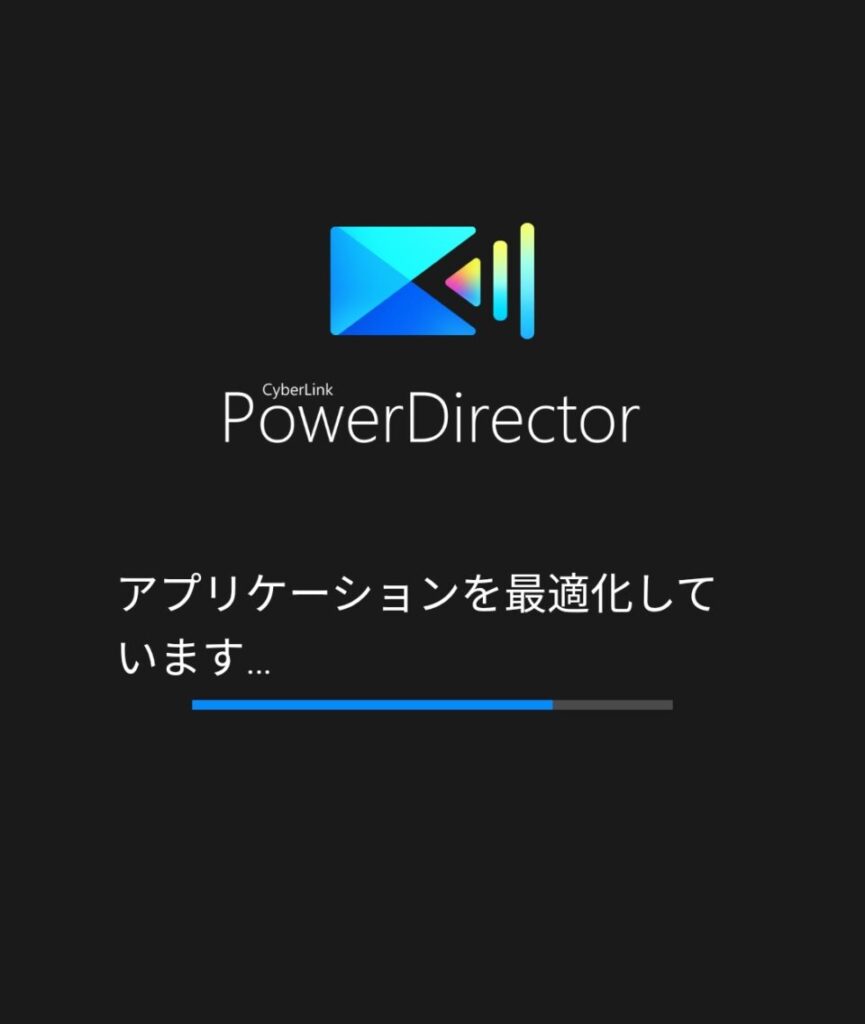
②次に、起動した際に下↓のような画面がでますが、左上のボタンを押せば、無料版での使用が可能となります。
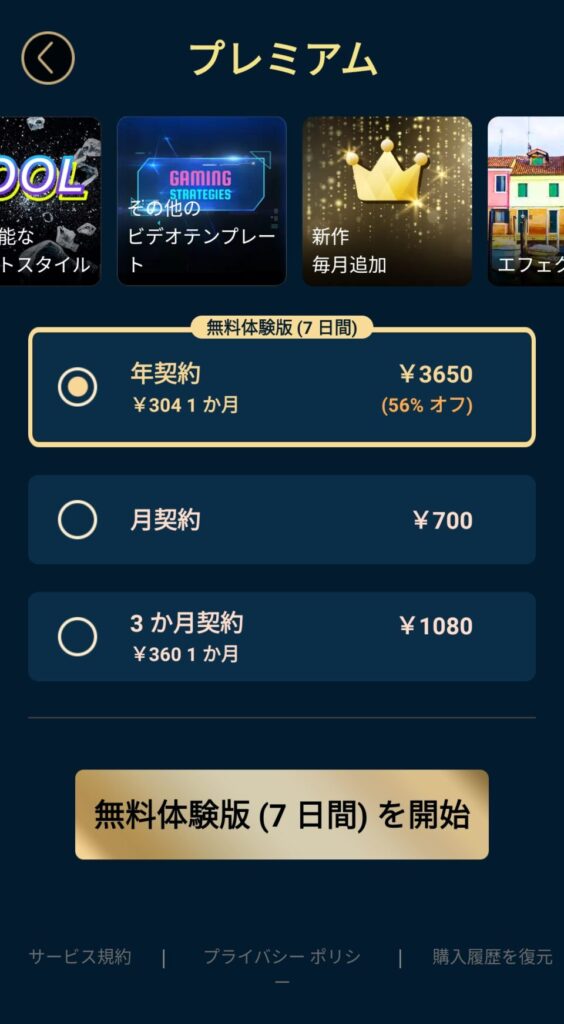
③下の画面になったら、新規プロジェクトを押します。
そして、画面の大きさを選択します。youtube用に16:9を選択し、名前を入れましょう
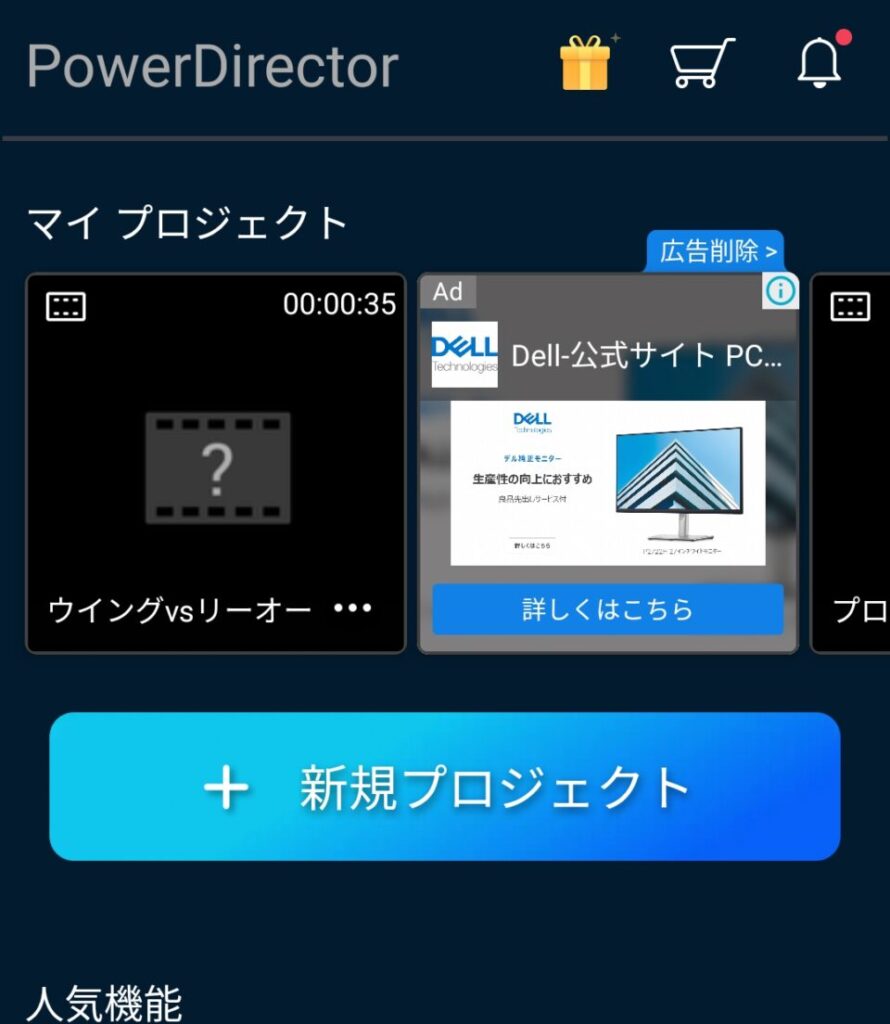
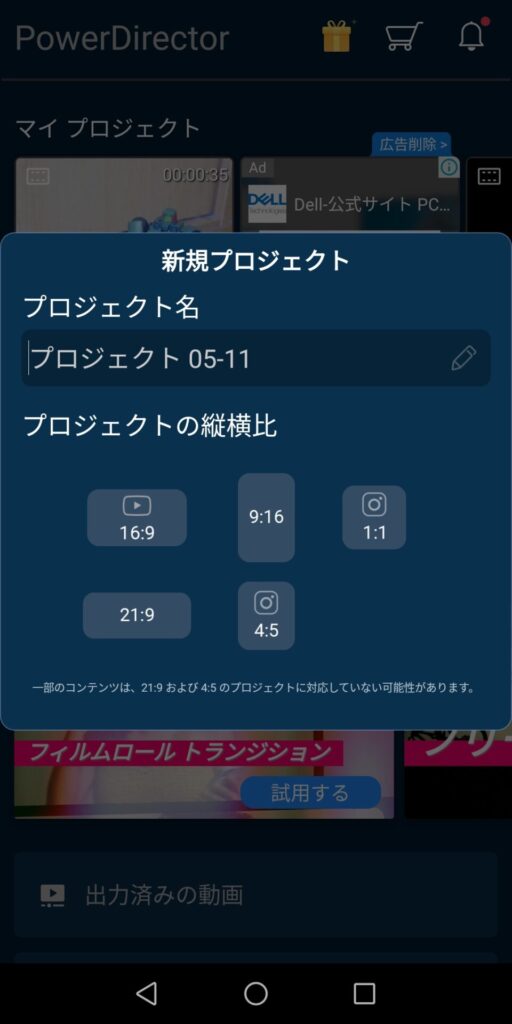
④縦向きか横向きの選択を迫られます。私は横向きでの編集を選択しましたが、縦と横では編集画面に若干の違いがあるので注意してください。
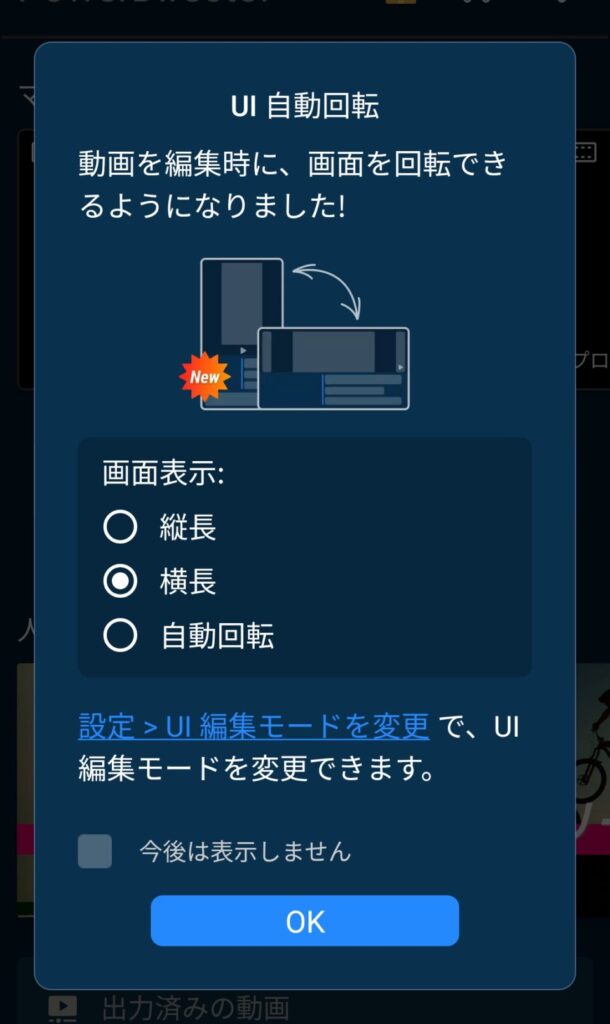
⑤下の画面の右下を見てください。何もありませんね。
ここにストップモーションで撮影した動画をタップして挿入します。
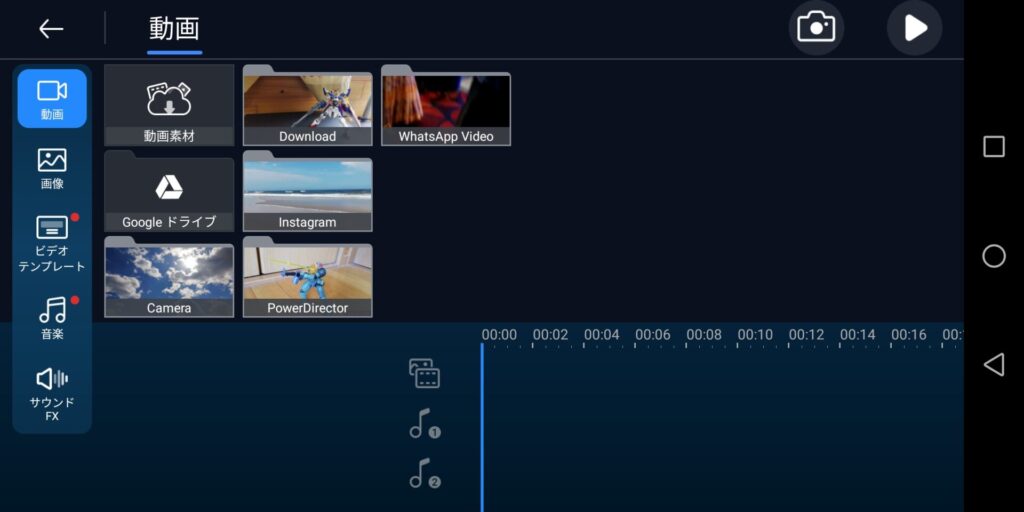
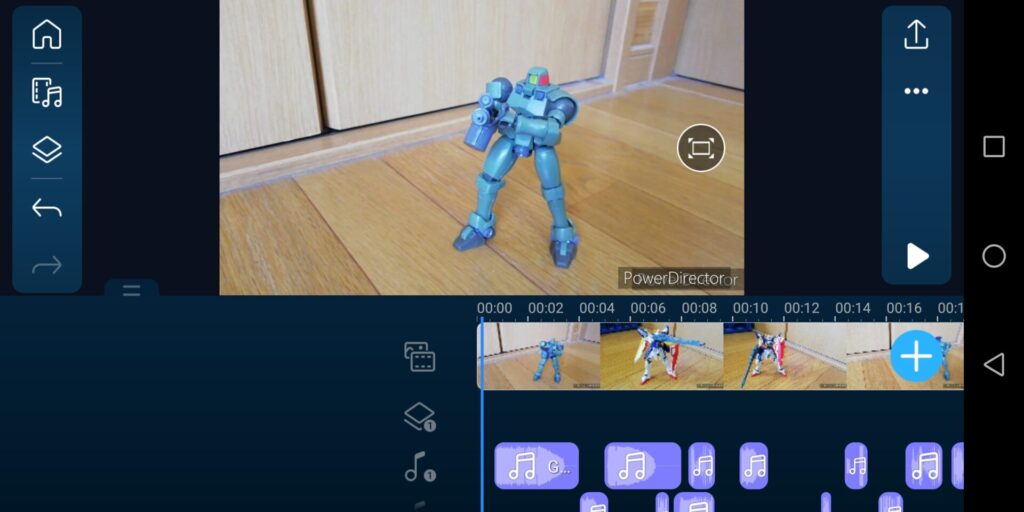
上の写真は映像と効果音をすべてタップして挿入した完成形のものです。
右上の矢印ボタンで出力が可能です。
⑥完成した映像を出力する際は下の映像が出ます。私は事前にyoutubeチャンネルを用意していたので、youtubeで共有のボタンをタップすれば後は細かい操作で完了します。
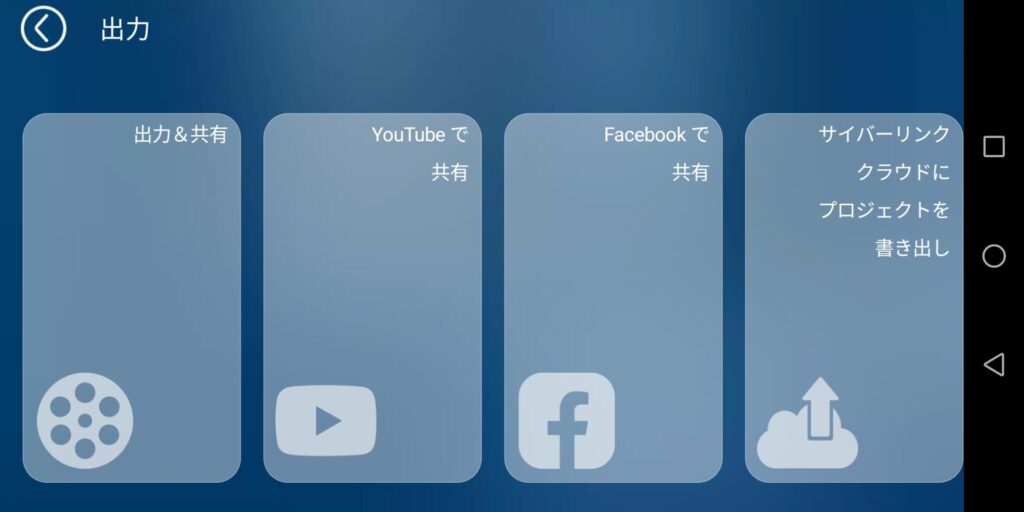
以上で簡単な操作説明は終了です。本当に簡単に作成できました。
スマートフォンと指一本で作成できるので、挑戦してみてください。
音入れについての補足
まず、パワーディレクターにも無料の効果音は存在します。
マシンガンの音や爆発音はパワーディレクターに元々備わっていた音源を使用しました。
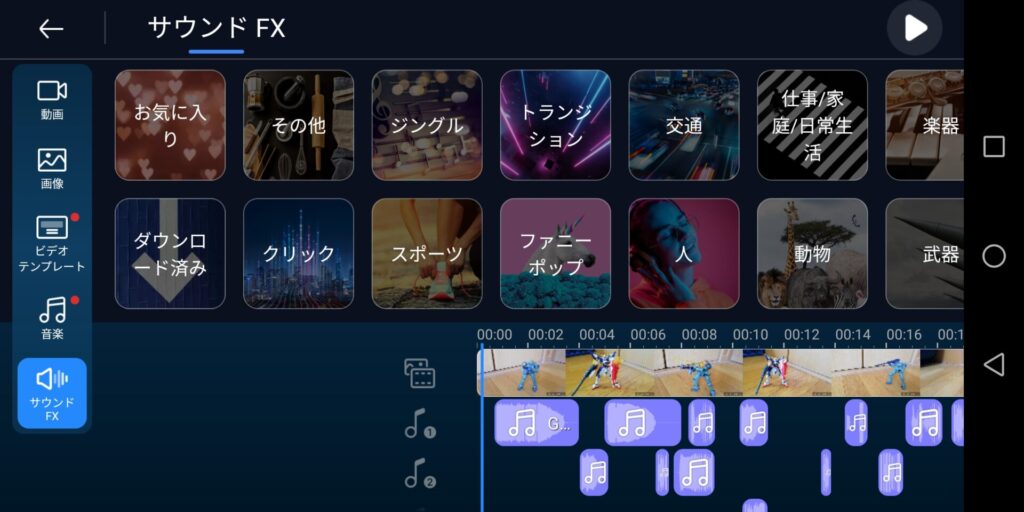
サウンドFX ➡ 武器 をタップ すると爆発音等の効果音を入手できます。
ただ、無料版の限界もあったので、私はそれ以外として【効果音ラボ】からロボットのモーター音等の効果音を流量することにしました。
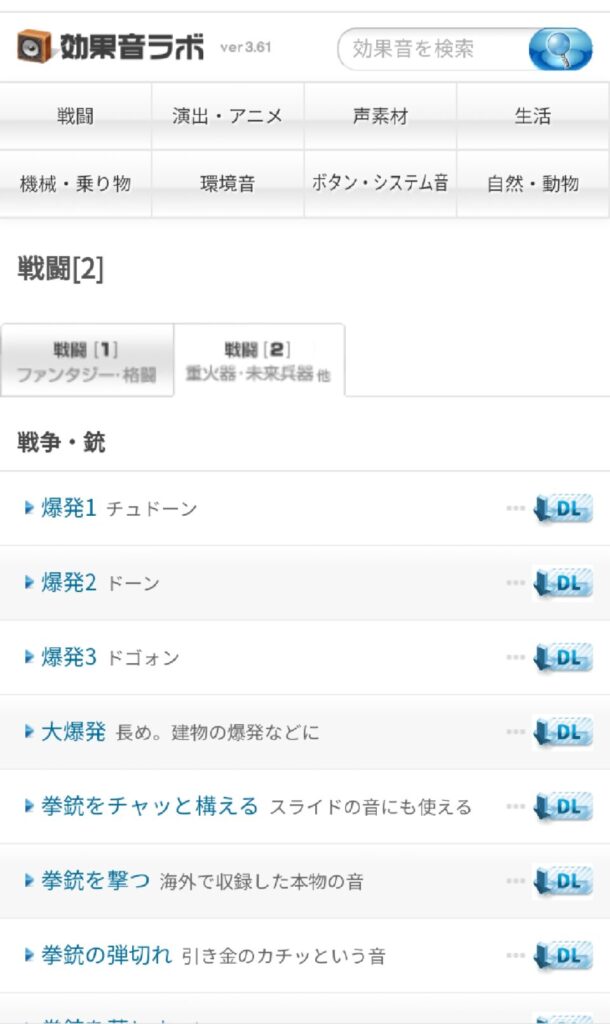
総括
今回の作成で一番難しかったことは【音入れ】でした。
音を入れるタイミングや長さを指一本で操作するのが難しかった。
ですが、効果音があるなしでは面白さに大きな差があることを痛感しました。
これからも、まだ制作していないガンプラがあるので暇な時間に組立を行い、動画編集を行っていきます。
ご視聴ありがとうございました。




コメント